A- Lezioni online
0- Intro
Vedi pagina ufficiale per docenti del gruppo e-learning.
A marzo 2020 ogni giorno alle 9:00 viene organizzato una formazione
(collegarsi al link https://univr.zoom.us/j/213278184, installare il
software, aspettare l'ora in questione)
Vedi pagina ufficiale per studenti del gruppo e-learning
1- Con Panopto
a) in aula - con Epiphan (in dismissione)
* !! non usare Panopto sul computer ma solo sull'Epiphan perché altrimenti non è collegato alla webcam
* sull'Epiphan: clic su calendarietto, scegli: create event, sign in, inserisci credenziali GIA
* session title = nome lezione (ma non fondamentale)
* durata = in minuti, prevedere gioco, !! cambiare da 30 a 75 ad esempio se si tratta di 1 ora di lezione
* tipo evento = VOD (video on demand, default), c'è anche Live Streaming (trasmissione in diretta differita di 15s circa che rimane salvata poi)
* folder = My Folder (se voglio fare editing prima di pubblicare), o scegliere il corso desiderato. E' necessario che sia abilitato Panopto nel corso moodle perché il corso compaia nell'elenco.
* E' anche possibile introdurre una chiavetta USB e salvarci il video
* premi Start
* spia rossa accesa se l'Epiphan sta registrando
* parlare vicino al microfono
* premi Stop a fine lezione
* apri browser e login a univr.cloud.panopto.eu
* il video viene caricato in rete. Si vede l'avanzamento sul sito. Ci impiega 20min circa per un video di 1h-1h30
* seleziona video, Edit, usa forbici per eliminare delle parti (in realtà vengono nascoste)
* seleziona video,
a) Settings, Folder, Edit, scegli cartella dove spostare
b) metti spunta, move in alto, scegli cartella
c) metti spunta, trascina icona nel folder desiderato a sinistra
* nel blocco Panopto di moodle, completed recordings si vede il video
b) installazione sul proprio pc o uso in aula - senza Epiphan
Vedi indicazioni ufficiali sulla pagina d'ateneo
Vai su https://univr.cloud.panopto.eu. Login con credenziali GIA.
Download Panopto in alto a destra ed eseguirlo seguendo le indicazioni.
* Windows
Ecco i singoli passi:  installa Panopto per Windows. installa Panopto per Windows.
* Mac
Vedi  guida Panopto per Mac (da Antonio Rinaldi) guida Panopto per Mac (da Antonio Rinaldi)
Utilizzo: crea nuova registrazione, abilitare
eventualmente webcam e microfono,
registra powerpoint=Y (e eventualmente Keynote =Y ? se si usa un audio preregistrato), sorgente
Secondario 1 : Sorgente = Monitor integrato,
aprire il powerpoint e
mettere in modalità Presentazione
* Linux
Panopto non supporta Linux, conviene usare Zoom.
c) dal browser (Panopto Capture)
* Aprire il browser e digitare https://univr.cloud.panopto.eu/Panopto/Pages/Capture.aspx
In alternativa accedere a Panopto web https://univr.cloud.panopto.eu (login con credenziali GIA), posizionarsi nella cartella desiderata e premere in alto a destra: Crea > Panopto Capture
* Consenti al programma di accedere alla webcam e il microfono
* se si vogliono condividere slides o altre finestre premere "Schermate e App", scegliere la finestra che si vuole condividere e premi "Consenti"
(solo per Mac?) E' meglio avviare le slides in modalità Presentazione e scegliere "Schermo intero", altrimenti la sequenza delle slides potrebbe non essere registrata correttamente. Sempre "Schermo intero" se serve l'audio (e mettere la spunta su attiva audio).
* avviare la registrazione (pulsante rotondo rosso)
* a fine lezione terminare la registrazione (pulsante quadrato rosso)
* ATTENTO: prima di chiudere il browser aspettare che compaia la scritta che si può chiudere la finestra (si dovrebbe trattare di pochi secondi). Non è necessario aspettare che la barra diventi completamente verde invece.
* è possibile cambiare la cartella di destinazione da "cartella personale" alla cartelle desiderata con "Modifica". Anche la prossima registrazione andrà nella nuova cartella
* aspettare che il video venga elaborato completamente su https://univr.cloud.panopto.eu
eventualente copiare o spostare il video nella cartella dell'insegnamento desiderato
2- Con Zoom - sul proprio pc o in aula
Installazione: https://univr.zoom.us, clic su Download, scegli "Zoom client for meetings", scegli SSO, inserisci univr come dominio, login con credenziali GIA.
Vedi  Zoom Installazione (da Olga Forlani). Zoom Installazione (da Olga Forlani).
Necessario che il docente abbia una licenza Pro di Zoom. Scrivere una email a
This e-mail address is being protected from spam bots, you need JavaScript enabled to view it
(Olga Forlani, Pierpaolo Morandini) per fare l'upgrade, specificando che si è già installato Zoom e fatto la login con le credenziali GIA.
Per sapere come avviare la lezione, vedi  Zoom avvio lezione (da Olga Forlani). Zoom avvio lezione (da Olga Forlani).
Per vedere come registrare lezioni e caricarle nell'e-learning vedi  manuale ZoomCloudRecordings (da Pierpaolo Morandini). manuale ZoomCloudRecordings (da Pierpaolo Morandini).
La registrazione su cloud viene salvata sul sito univr.zoom.us, dove viene cancellato dopo 3 giorni (rimane nel cestino ulteriori 30 giorni), ma viene anche copiato su univr.could.panopto.eu dove rimane.
Prima di avviare la registrazione verificare che il video e l'audio siano funzionanti in Zoom.
in Zoom,
Metodo1: Dopo aver avviato il meeting Zoom > Freccetta vicina all'icona del microfono > Verifica altoparlante e microfono
Metodo2: clic sul profilo in alto a destra > Impostazioni >
1) scheda Video: verificare che ci si veda, altrimenti cambiare la Videocamera (elenco a discesa)
2) scheda Audio
a) Altoparlante, clic su Verifica audio: verificare che si senta qualcosa, altrimenti cambiare l'altoparlante (elenco a discesa) o il volume
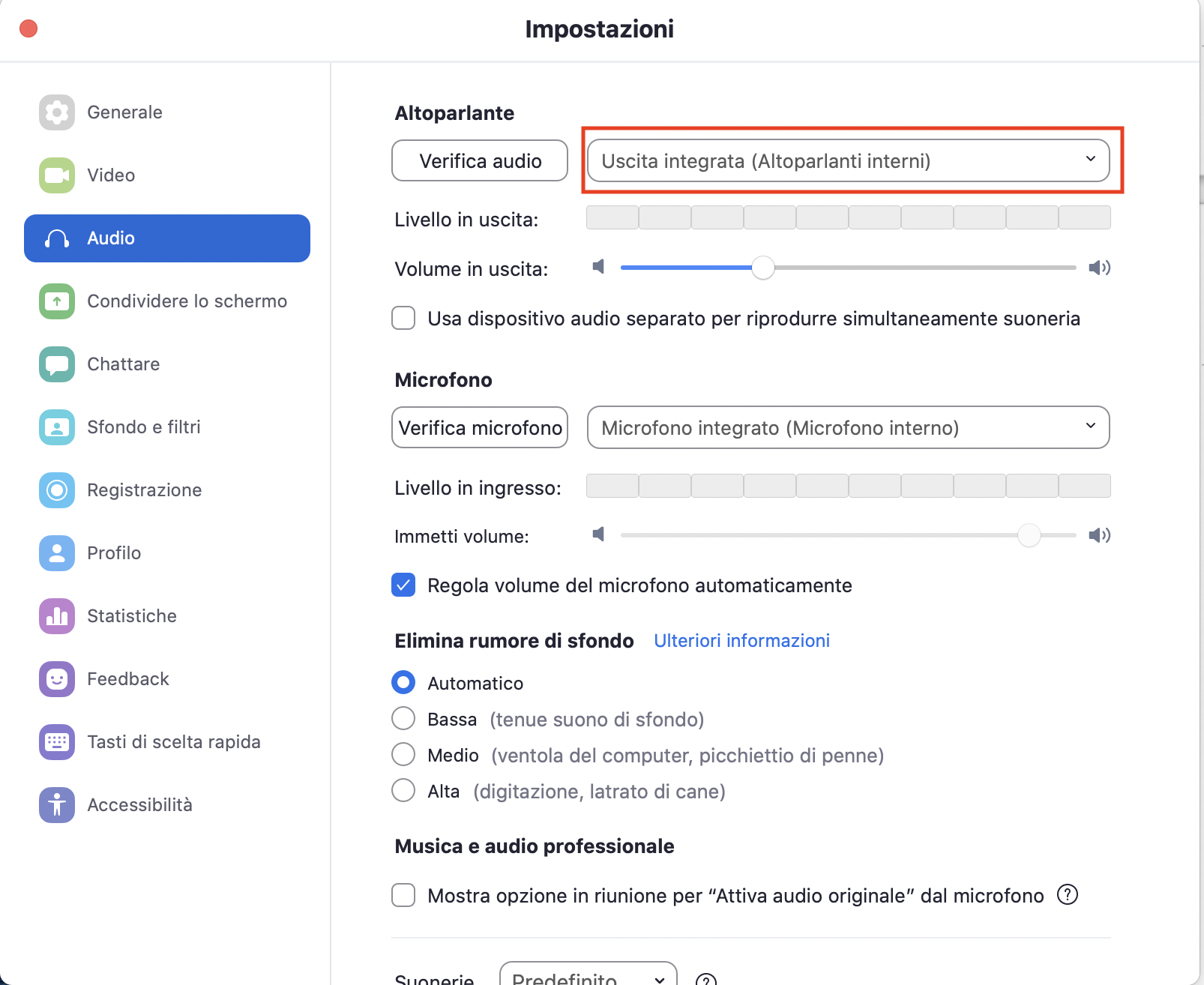
b) Microfono, clic su Verifica microfono: parlare e verificare che ha registrato, altrimenti cambiare il microfono (elenco a discesa) o il volume.
Fare un registrazione di prova e verificare la qualità del video e dell'audio.
Vedi info e funzionalità aggiuntive di Zoom nella FAQ specifica a Zoom
4- Video-editing
Forse verranno messo a disposizione delle guide dal gruppo e-learning in futuro.
C'è un workshop su questo argomento di un consulente Panopto che è stato registrato, ma che per il momento è solo accessibile ai tecnici informatici.
Di seguito gli appunti che mi sono fatto.
 Panopto Workshop - appunti video-editing Panopto Workshop - appunti video-editing
 Panopto Workshop - appunti completi Panopto Workshop - appunti completi
Mettere assieme (merge) di due video
https://support.panopto.com/s/article/How-to-Merge-Videos
nella cartella dove si trova (ad esempio My Folder) seleziona video1, Impostazioni, Gestisci, seleziona cartella e video2, merge. Dopo l'elaborazione il video2 contiene il video1 seguito dal video2.
Se serve inserire il video in mezzo all'altro: apri video (clic sul video presente in https://univr.cloud.panopto.eu), edit (mattitina in alto a destra), clic su + (add content), scegliere cosa aggiungere (add a clip).
Vedi guida
B- Eventi telematici
Sessioni di laurea
Vedi indicazioni ufficiali per docenti.
Vedi manuale:  utilizzo Zoom con Waiting Room (da Matteo Lanza) utilizzo Zoom con Waiting Room (da Matteo Lanza)
Vedi manuale tecnico
(documento condiviso aggiornato in tempo reale). Invece di mettere un
altro tecnico come co-host se possibile mettere il presidente della
commissione, così può gestire lui da casa se ci sono problemi a UniVR.
Per evitare problemi non fare l'host per più commissioni temporanee,
meglio partecipare come co-host.
Esami
Informazioni per i docenti: https://www.univr.it/it/esami-docenti
Informazioni per gli studenti: https://www.univr.it/it/esami-studenti
Promemoria per il docente:  vademecum docente meeting esame scritto vademecum docente meeting esame scritto
Problemi
* Problemi con SEB: vedi il documento "Risoluzione problematiche SEB" nella colonna a destra della pagina per gli studenti (https://www.univr.it/it/esami-studenti)
Link diretto
Con il Mac
se Zoom si chiude quando si avvia SEB:
1) andare nelle Preferenze di Sistema del Mac (clic sul desktop poi menù in alto) > Notifiche > verificare che le notifiche per Zoom siano disabilitate
2) verificare che la versione di SEB sia quella indicata nella pagina per gli studenti, e NON aggiornare SEB !!
3) se non dovesse funzionare lo stesso, usare lo smartphone per connettersi a Zoom e il Mac per connettersi a SEB
Con Windows10 (e 11?)
se SEB non funziona (di solito da errori), disattivare l'antivirus ed eseguire il batch seb_cleaner_v20220202.BAT.
Lo diamo a disposizione al bisogno. E' stato scritto da Maurizio Trabona (informatico a lingue).
Questo programmino pulisce i file creati dall'antivirus e installa la versione corretta di SEB.
Tolc
C- Altro
Altro
* Piattaforma Panopto dove vengono salvati i video
https://univr.cloud.panopto.eu/ , login con le credenziali GIA
* Spostare il video da MyFolder all'insegnamento
Vedi tutorial
* Aggiungere i video Panopto nel corso desiderato
Per vedere il corso in Panopto o sull'Epiphan entrare in quel corso
tramite moodle, attivare la modifica del corso, ingranaggio a dx in
alto, poi dal menù di sx aggiungere il blocco Panopto,
Il blocco Panopto si aggiungerà sulla dx del corso …
VIDEO
TUTORIAL – durata 1:04 min
Bisogna cliccare sul blocco Panopto il link “provision course” perché si
sincronizzi con Panopto. Sul video è spiegato a voce e non si vede.
* registrare le slide con panopto mettendo anche il puntatore (per vedere dove uno è arrivato)
Andare nella scheda Settings di Panopto sul desktop e spuntare la voce "Hightlight the mouse cursor".
* Certificazione della frequenza studente
Qualche studente ha chiesto ad es. come può fare ad avere la
certificazione della frequenza, immagino 150h di univr o altro ente.
In questo caso deve chiedere al docente che controlla e gli può scrivere una mail
* Dimensione massima file caricato in moodle
Dovrebbe essere 500MB
Problematiche
Da risolvere
* con Panopto sul proprio pc sia la webcam che le slides vengono sfuocate, mentre in aula sono nitide (Zoli 6/3/2020)
Risolto
* Non si riesce a fare la login con Panopto client
Si consiglia di chiudere Panopto client e il browser (svuotando cookies e cache).
Esiste il workaround seguente, se la login a univr.cloud.panopto.eu funziona invece:
Login su univr.cloud.panopto.eu
Pulsante [Create Button]
[Launch Panopto] su Windows
[Record a new session] su Mac
* Messo registrazione in pausa - come riavviare slides?
Una prof ha fatto la registrazione con le slide di PowerPoint, ha messo in pausa la registrazione, alla ripresa le slides non sono ripartite.
--> Si deve tornare su Powerpoint e rimandarlo in presentazione
* Problemi di connessione a Moodle?
E' sovvracarico.
--> In caso di difficoltà ad accedere alle lezioni video-registrate dallo spazio Moodle dei propri insegnamenti si consiglia di collegarsi direttamente al portale PANOPTO
accedendo con le proprie credenziali GIA e guardare i contenuti video pubblicati navigando tra le varie cartelle dei propri insegnamenti, consultabili tramite la voce di menu: [Browse] (VIDEO TUTORIAL – durata 1:22 min)
* con Panopto per Mac non si vedono le slides anche se si mette esplicitamente la spunta
(Zarri 6/3/2020)
--> oltre a mettere la spunta su Powerpoint serve mettere Sorgente = Monitor integrato, aprire il powerpoint e
metterlo in modalità Presentazione
* Panopto è in sospeso e non va avanti con l'upload
Probabilemente ha perso la connessione internet o
la login a univr.cloud.panopto.eu
--> premi il pulsante Annulla e poi riprendi Upload sul
cloud (non riprende da solo)
per creare una copia di sicurezza del video in formato mp4 in locale
su Mac salva in formato mp4 in automatico, con Windows necessario impostare nel modo seguente:
avviare Panopto client, Settings, Advanced Settings, Capture in MP4 format = Si
Vedi anche: https://support.panopto.com/s/article/How-to-Save-Video-Streams-as-MP4s-When-Using-Panopto-for-Windows
Cartella locale dove salva il filmato:
Mac: Macintosh HD\Utenti\nomeutente\Filmati\Panopto Recordings\nomesessione\
Windows: C:\PanoptoRecorder\nomesessione\
* Problematiche e indicazioni per Informatici
Documento condiviso aggiornato fino al 17/03/2020
Documento condiviso aggiornato in tempo reale
|

